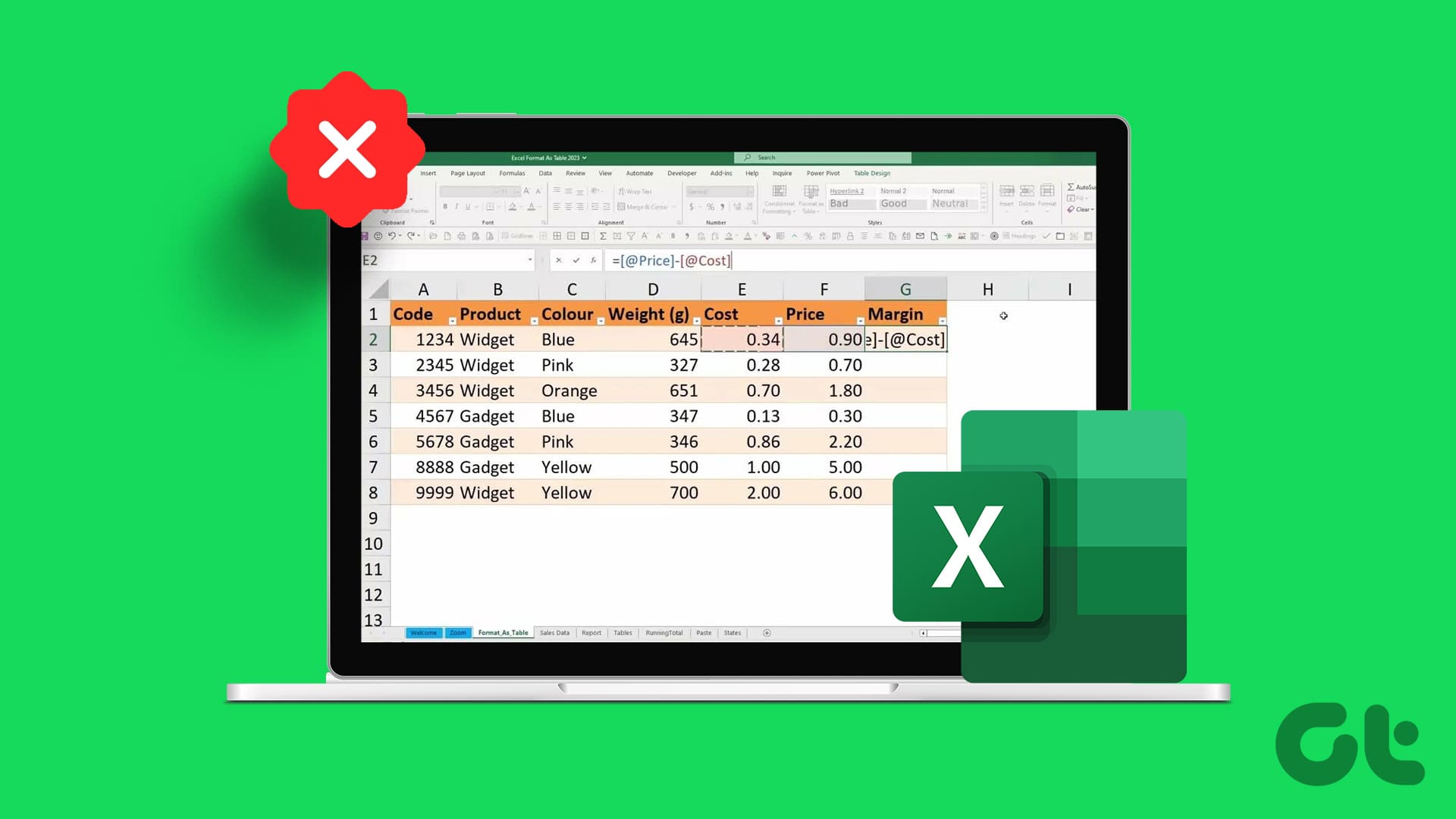Working with Excel is an essential skill in today’s data-driven world. However, as versatile as Excel is, it can sometimes present challenges, especially when dealing with table formats. Removing table formats from Excel is a common task that many users find daunting. Fortunately, with a little guidance, it can be a straightforward process. In this comprehensive guide, we’ll explore the various methods to remove table formats from Excel effectively, ensuring your data remains organized and accessible.
Excel is a powerhouse for managing and analyzing data, offering numerous formatting options to enhance the presentation of information. Among these, the table format is particularly useful for visualizing data in a structured way. However, there are times when you need to revert your data to its original state, free from any table-specific formatting. Whether you're preparing data for import into another system, simplifying a worksheet, or simply prefer working with plain data, knowing how to remove table format from Excel is invaluable.
In the following sections, we’ll delve into the reasons why you might want to remove table formatting, explore step-by-step instructions on how to do so, and provide tips for maintaining data integrity throughout the process. We’ll also address common questions and offer solutions to potential challenges you might face. With the right approach, you can navigate Excel’s features with confidence and ease.
Read also:Comprehensive Guide To The Johnson County Courthouse History Architecture And Services
Table of Contents
- Why Remove Table Format?
- Understanding Table Formats in Excel
- Step-by-Step Guide to Remove Table Format
- Manual Methods for Removing Table Formats
- Using Excel Features to Simplify the Process
- Common Mistakes and How to Avoid Them
- Preserving Data Integrity After Removing Formats
- Benefits of Removing Table Formatting
- How to Deal with Large Datasets?
- Protecting Your Data During the Process
- Frequently Asked Questions
- Conclusion
Why Remove Table Format?
There are several reasons why you might want to remove table formatting from your Excel data. Understanding these reasons can help you decide when and how to perform this action effectively.
- Simplicity: Removing table formats can simplify the visual presentation of your data, making it easier to read and interpret.
- Compatibility: Some systems or software may not support Excel’s table formats, requiring you to convert the data to a simpler format.
- Performance: Large datasets formatted as tables can slow down Excel performance. Removing table formatting can enhance speed and efficiency.
- Data Manipulation: Certain data manipulation tasks are easier to perform without the constraints of table formatting.
Understanding Table Formats in Excel
Before removing table formats, it’s important to understand what they are and how they function. Excel tables offer a range of features, including:
- Structured References: Tables allow for structured references, making formulas easier to create and understand.
- Automatic Formatting: Tables provide automatic styling and formatting for rows and columns, enhancing readability.
- Data Management: Tables support data management features like sorting, filtering, and summarizing.
While these features are beneficial, they can also impose limitations on how you use and manipulate your data, leading to the need for removing the table format.
Step-by-Step Guide to Remove Table Format
Removing table format from Excel can be easily accomplished by following a few simple steps:
- Open your Excel worksheet containing the table.
- Select any cell within the table.
- Navigate to the "Table Tools" Design tab on the ribbon.
- Click on "Convert to Range" in the Tools group.
- Confirm the action when prompted. This will remove the table format while preserving the data.
By converting the table to a range, you’ll retain the data in a plain format, eliminating any special table features or styling.
Manual Methods for Removing Table Formats
If you prefer a manual approach or need to remove table formats from multiple sheets, consider these methods:
Read also:Unveiling The Secrets Of Ams Best A Comprehensive Guide
- Copy and Paste: Select the table, copy it, and paste it into a new worksheet as plain text. This will strip away any formatting.
- Use of Keyboard Shortcuts: Utilize shortcuts such as Ctrl+C and Ctrl+V to quickly copy data without formats.
- Clear Formats: Select the table, go to the Home tab, and choose "Clear"> "Clear Formats" to remove all formatting.
Using Excel Features to Simplify the Process
Excel offers built-in features that can make the process of removing table formats easier:
- Quick Access Toolbar: Customize your toolbar to include the "Convert to Range" option for quick access.
- Macro Recording: Record a macro to automate the process of removing table formats, saving time on repetitive tasks.
Common Mistakes and How to Avoid Them
When removing table formats, avoid these common pitfalls:
- Data Loss: Ensure all data is saved before removing formats to prevent accidental loss.
- Incomplete Conversion: Double-check that all table features are removed by verifying the range conversion.
Preserving Data Integrity After Removing Formats
Maintaining data integrity is crucial when altering formats. Follow these tips to preserve your data:
- Backup Data: Always create a backup of your worksheet before making significant changes.
- Check Formulas: Verify that formulas continue to function correctly after removing table formats.
Benefits of Removing Table Formatting
There are several advantages to removing table formatting, including:
- Improved Performance: Excel operates more efficiently with plain data, especially with large datasets.
- Flexibility: Data without table constraints can be manipulated more freely, enabling complex analysis and reporting.
How to Deal with Large Datasets?
Handling large datasets in Excel can be challenging. Here’s how to manage them effectively:
- Use Filters: Apply filters to focus on specific data sections without the need for table formats.
- Break Down Data: Split large datasets into smaller, manageable parts for easier handling and analysis.
Protecting Your Data During the Process
Data protection is vital during format removal. Consider these practices:
- Enable Sheet Protection: Use Excel’s sheet protection features to prevent accidental data changes.
- Use Version Control: Implement version control to track changes and revert to previous states if needed.
Frequently Asked Questions
What happens when you remove the table format?
Removing the table format converts the table back to a regular range. The data remains intact, but table-specific features like structured references and automatic styling are lost.
Can you undo the removal of a table format?
You can undo the action immediately after removing the format using the Undo feature (Ctrl+Z). However, once saved, the action is irreversible.
Does removing table format affect formulas?
While the data remains unchanged, some formulas that rely on structured references may need to be adjusted to work with standard ranges.
Is it possible to remove table formats from multiple sheets at once?
Excel doesn’t natively support batch processing of table formats. You’ll need to manually remove formats from each sheet or use a macro for automation.
How does table formatting impact Excel's performance?
Table formatting can slow down performance, especially with large datasets, due to the added features and styling. Removing formats can enhance speed.
Are there any risks associated with removing table formats?
Potential risks include data loss if not backed up properly and formula errors if structured references are not updated. Always verify data integrity post-removal.
Conclusion
Removing table formats from Excel is a valuable skill that enhances your ability to manage and manipulate data effectively. By understanding the reasons behind format removal, mastering the step-by-step process, and employing best practices for data integrity, you can streamline your Excel workflows with confidence. Whether you're simplifying a dataset or preparing it for external use, knowing how to remove table format from Excel ensures your data remains flexible and efficient. As you continue to work with Excel, remember to leverage its features wisely and always safeguard your data.
For more in-depth guidance on Excel and data management, consider exploring resources like Microsoft's Excel support page or professional Excel training courses to further enhance your skills.